Daha önceki yazılarımda VMware vSphere 6.7 ve 6.7 Update 1 ile gelen yeniliklerden bahsetmiştik. Bu yazımızda vCenter Service Appliance (Vcsa) kurulumu nasıl yapılır öncesinde gereksinimler nelerdir konularına değineceğiz. VMware tarafından yapılan açıklamalara göre 2018 in sonuna kadar eksiksiz bir HTML 5 web client deneyimi sunmayı hedefliyor.
VCsa kurulumundan önce DNS sunucunuzda vcenter serveri işaret eden bir dns kaydı oluşturun.
Yeni bir vCenter server kurulumu için , VMware web sitesinden vCSA’nın .ISO formatında en son sürümünü indirin. ISO’yu monte edin ve kurulumun yürütüldüğü işletim sistemine bağlı olarak uygun yükleme seçeğini kullanalım. Yükleme, desteklenen işletim sistemlerinden birinden başlatılabilir : Windows, Linux ve MacOS.
VCSA’nın kurulumu iki aşamalı bir süreçtir :
- Stage 1– Deployment
- Stage 2– Configuration
Stage 1 – Deploy appliance
vcsa-ui-installer > win32 dizini altından installer.exe ‘yi çalıştırırak kuruluma başlıyoruz
Yeni bir vcenter kurulumu için yükleme sihirbazını kullanarak Install ‘ı tıklayarak kuruluma başlıyoruz.
Next diyerek ilerliyoruz.
EULA ‘yı Kabul ederek devam ediyoruz.
Kullanacağımız dağıtım türünü belirleyerek devam ediyoruz. Küçük ve Orta ölçekli yerler için vCenter Server with an Embedded PSC daha karmaşık yapılar için standalone PSC ve vcenter sunucusu dağıtabilirsiniz.
VCSA kurulumu için kurulacak olan esxi host ve kullanıcı adı şifre bilgilerini girerek dağıtım işlemine devam ediyoruz.
- SSL Sertifikasını kabul ederek devam ediyoruz.
- VCSA için VM adını ve şifreyi tanımlayarak bir sonraki adıma geçiyoruz.
- Kendi kurulum yapacağınız ortamınıza göre Deployment size ve Storage size belirleyerek dağıtıma devam ediyoruz.
- Kullanacağımız datastore seçerek next diyerek devam ediyoruz.
- Network ayarlarını yapılandırarak devam ediyoruz.
Kurulumu başlatmak Finish’e tıklayarak devam ediyoruz
- 1 Aşama başarıyla tamamlandığında,yüklemeye devam etmek için Continue’ı tıklayın veya Sihirbazdan da çıkıp istediğiniz zaman herhangi bir web tarayıcısına ilgili adresi yazarak dağıtıma devam edebilirsiniz.
Stage 2 – Set Up the vCSA
- 2. Aşama penceresi görüntülendiğinde, yapılandırma işlemi için next diyerek devam ediyoruz.
- Kimlik doğrulama ile ilgili sorunlar yaşamamak adına NTP ayarlarını yaparak devam ediyoruz.
- Yeni bir SSO domiain oluştururak şifre bilgilerini tanımlayarak devam ediyoruz.
Isteğe bağlı olarak CEIP’e katılın ve next diyerek devam edin.
Dağıtımı bitirmek için finish’e tıklıyoruz
- 2 Aşamanında başarıyla tamamlandığına göre sihirbazı kapatarak artık Appliance Management’a ve web client’a erişerek gerekli kontrolleri sağlayabiliriz.
Appliance Management’a erişmek için https://IP_vCSA:443 şeklinde tanımladığınız kullanıcı adı şifre ile erişim sağlayabilirsiniz.
HTML5 tabanlı vSphere Client’a erişim için https://IP_vCSA/ui administrator@ssodomain.local ve şifre bilgileri ile logon olabilirsiniz.


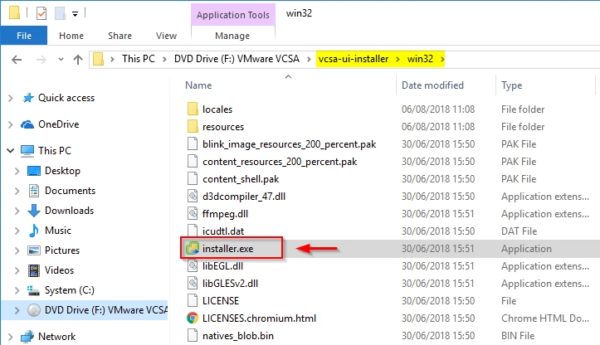
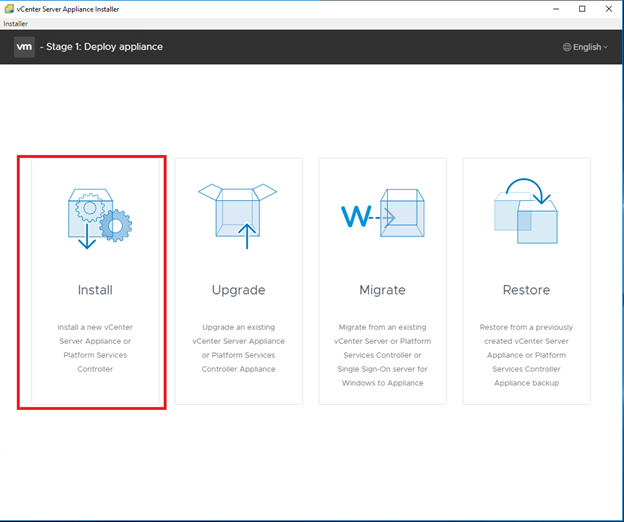

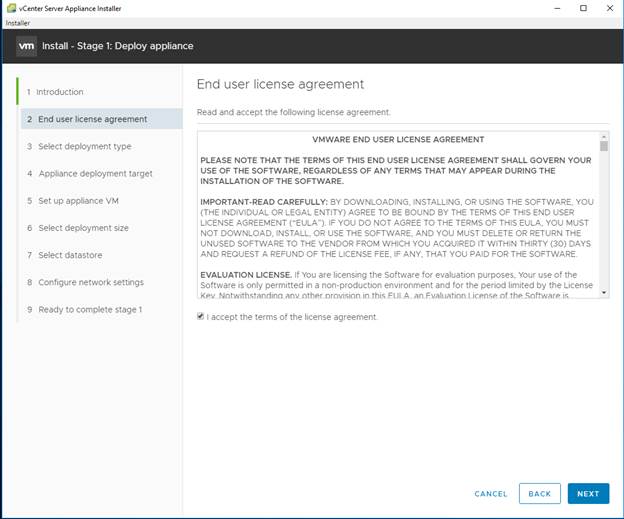
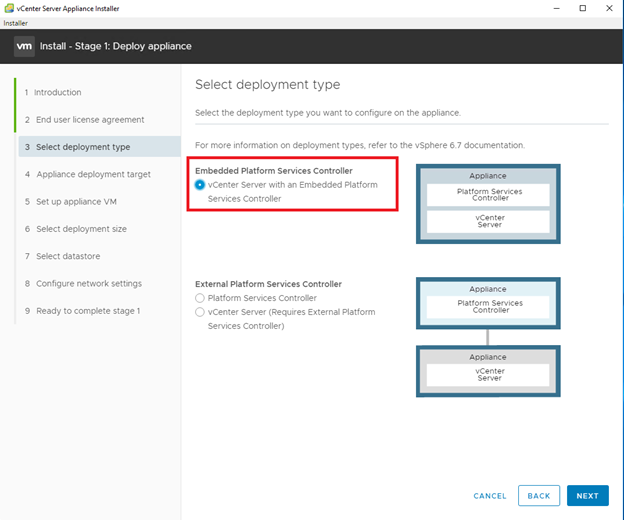
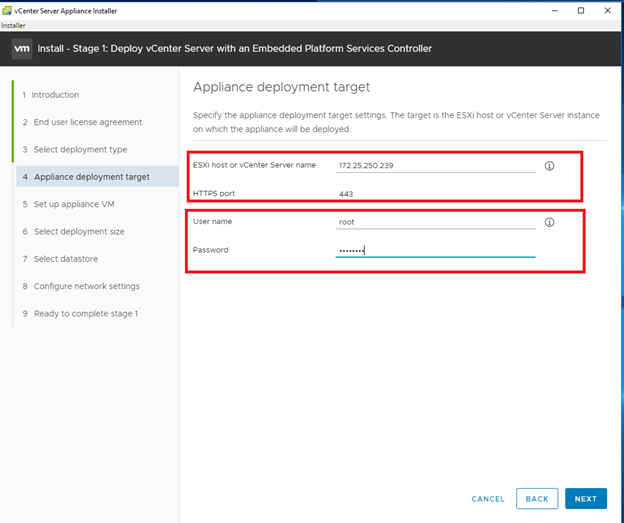
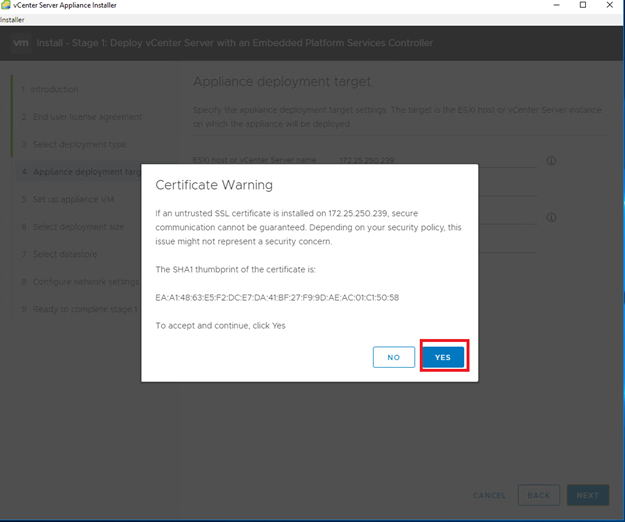
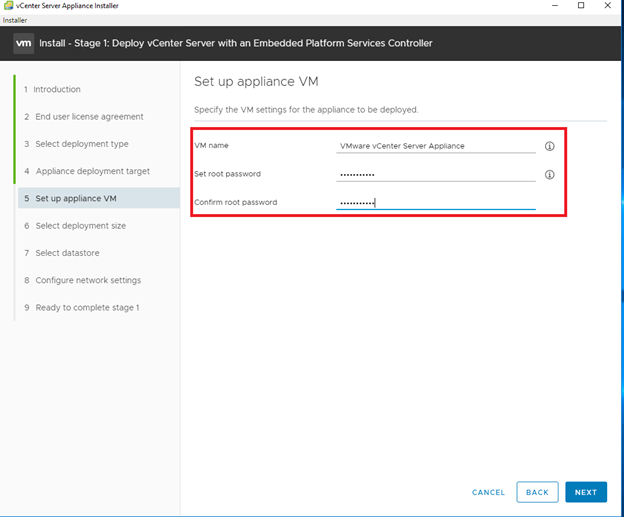
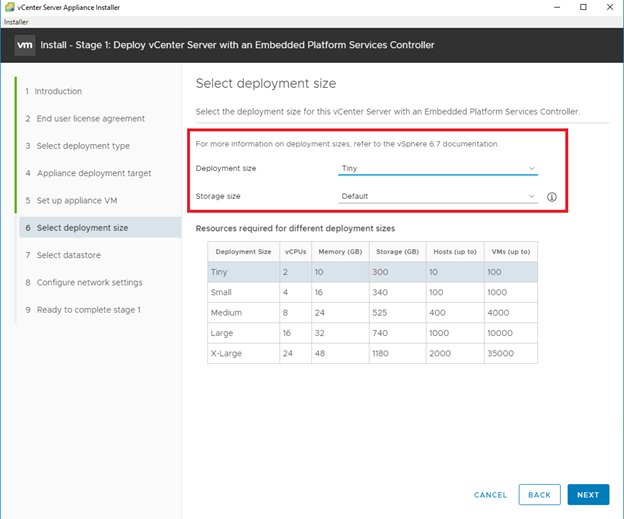
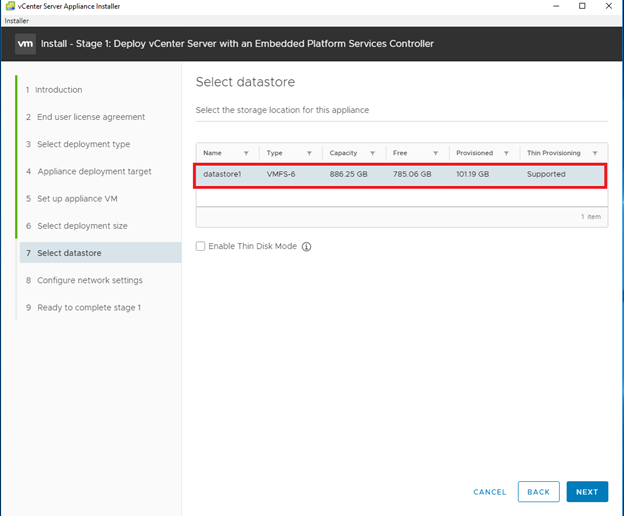

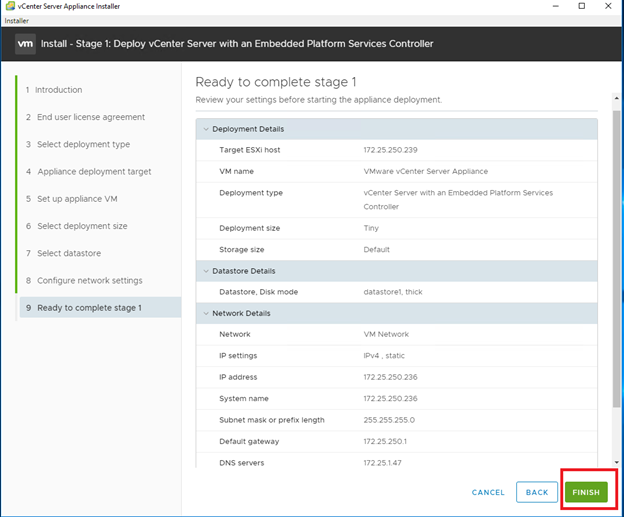
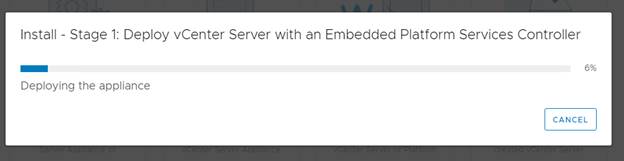
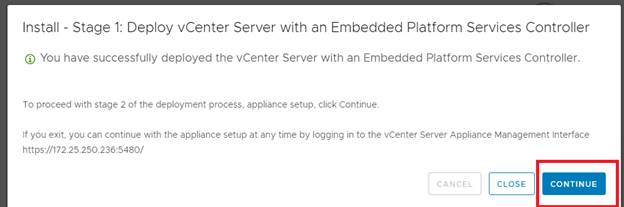
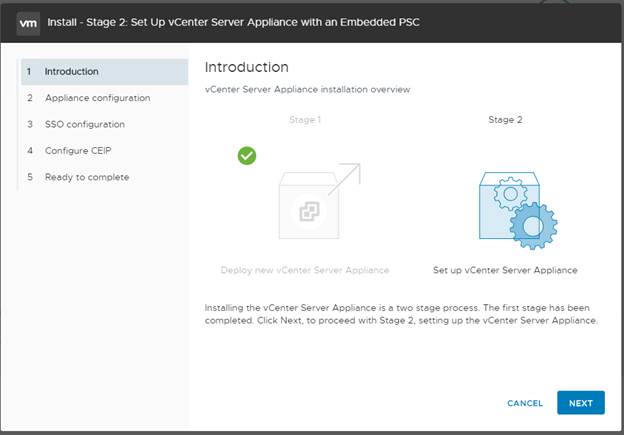

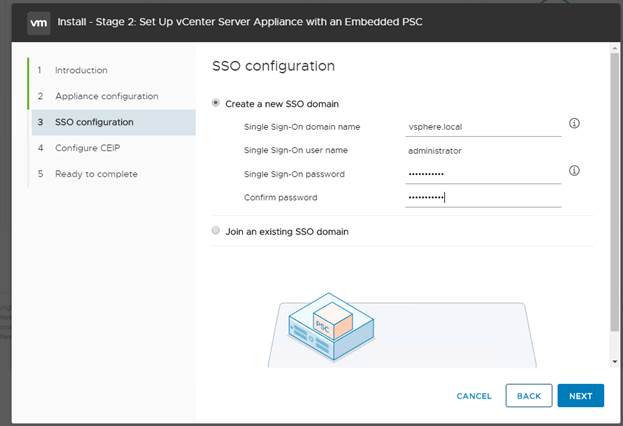
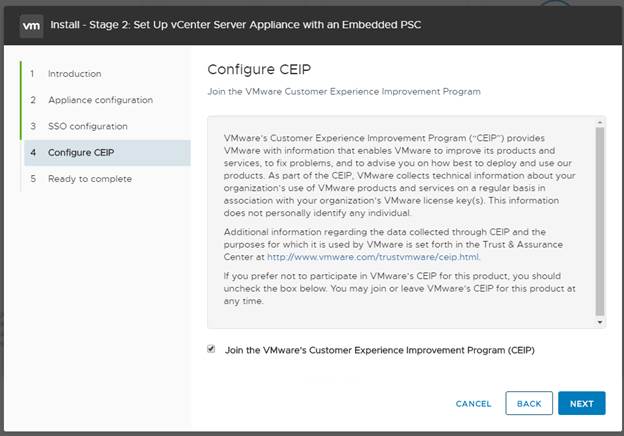
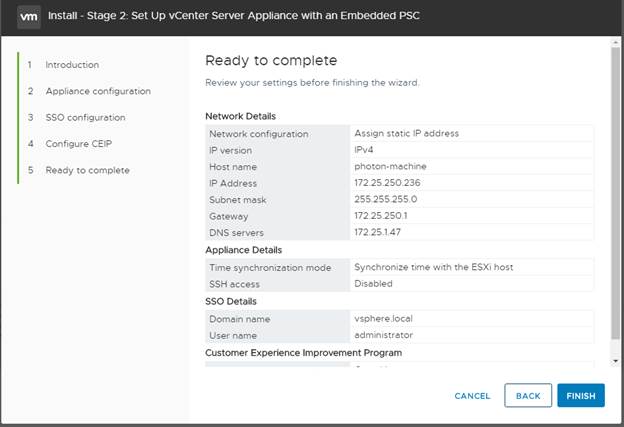
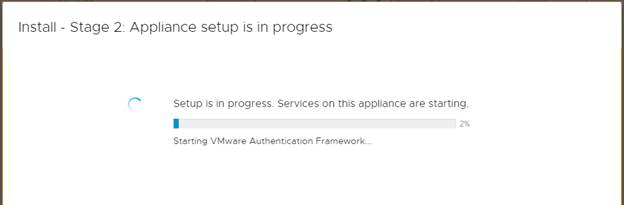

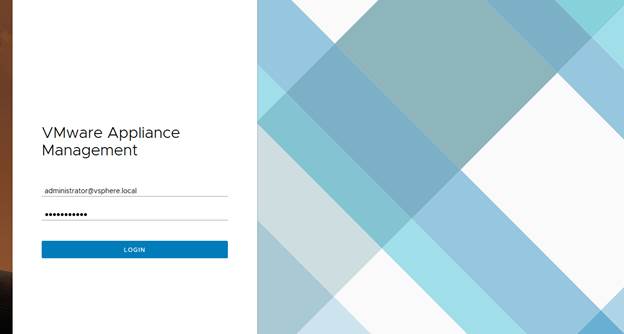


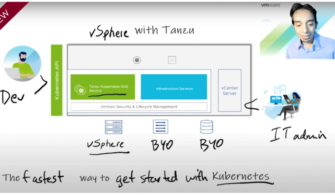
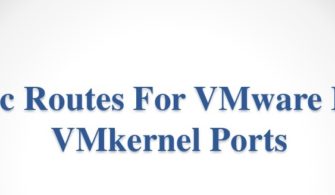


Thank you very much sir.