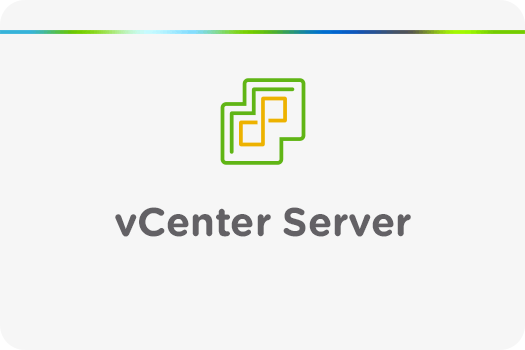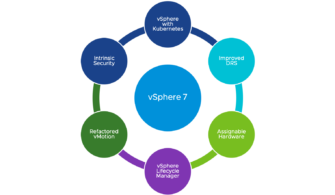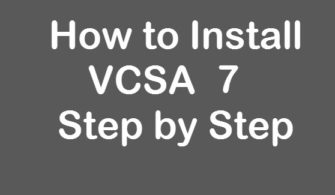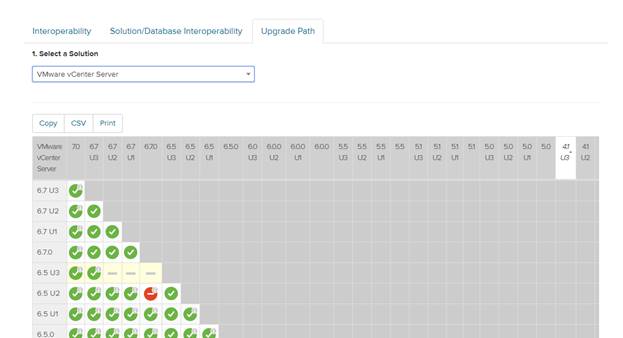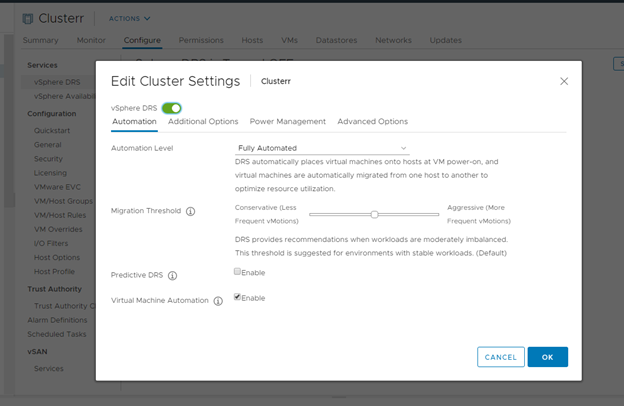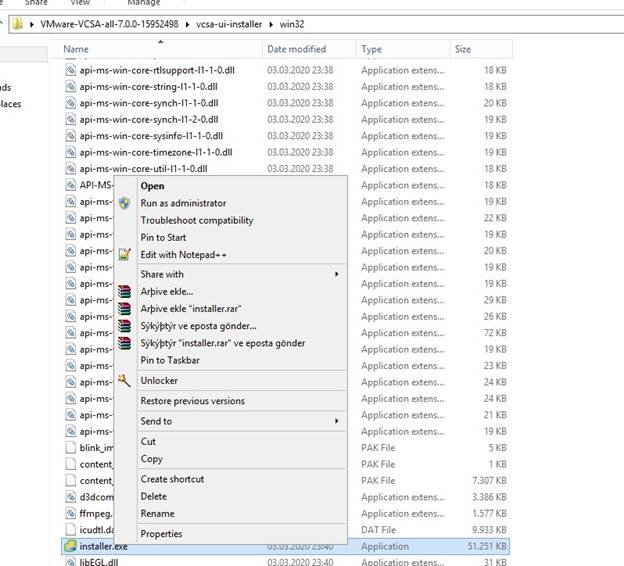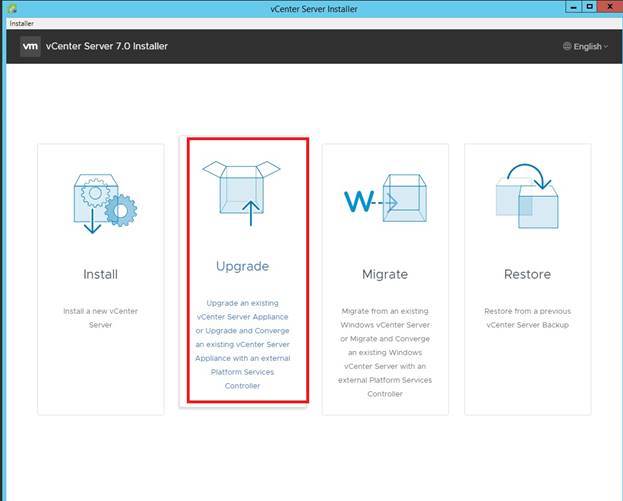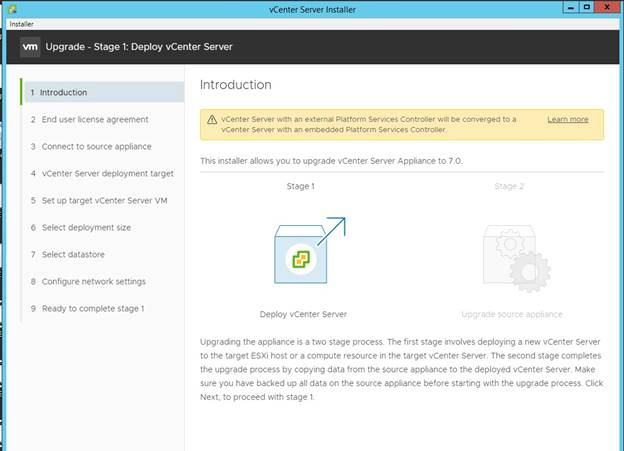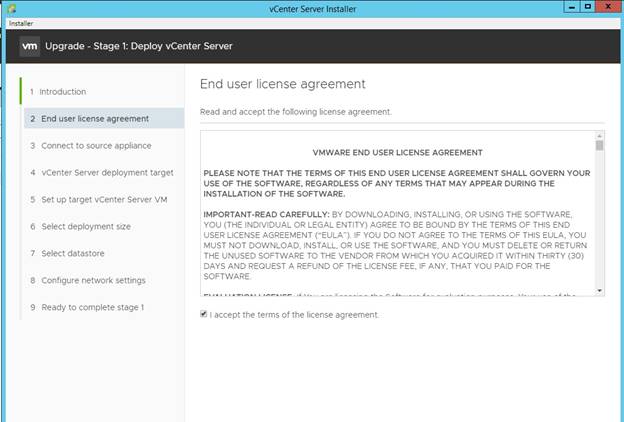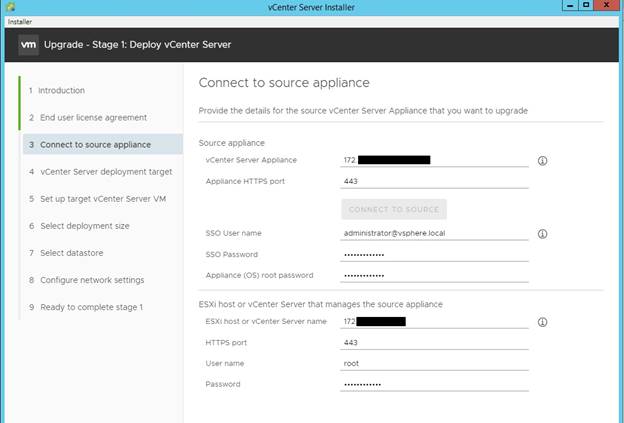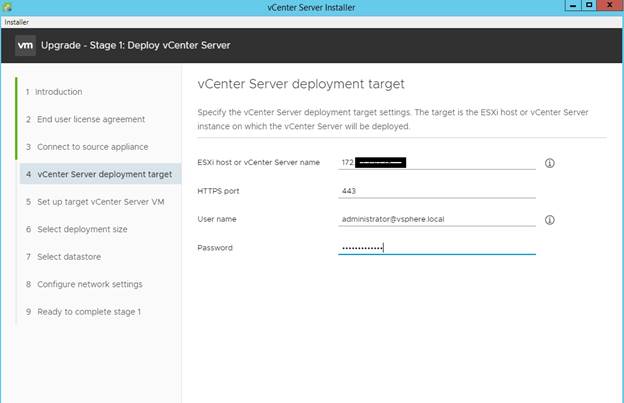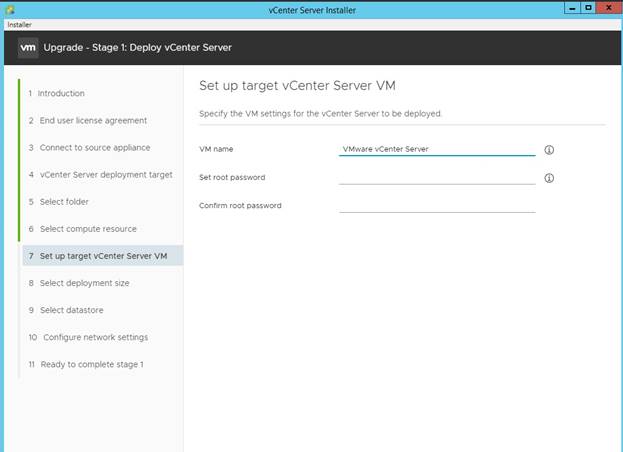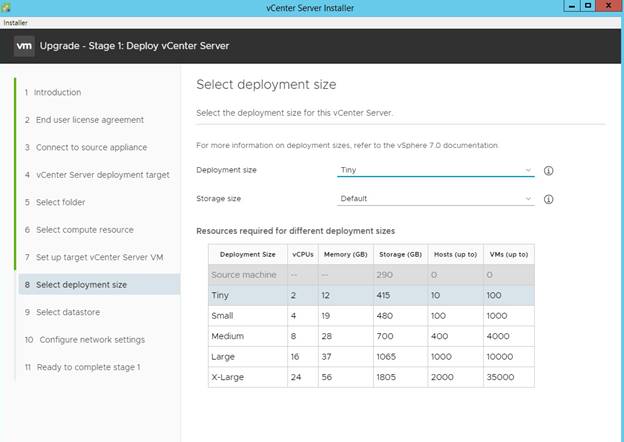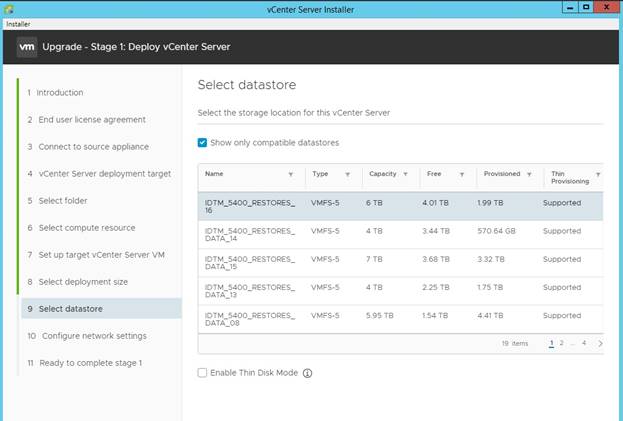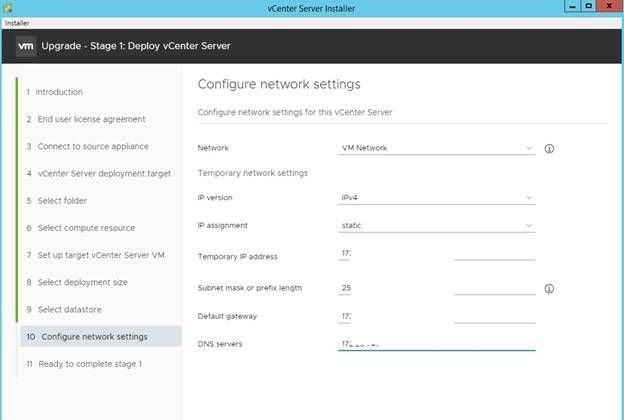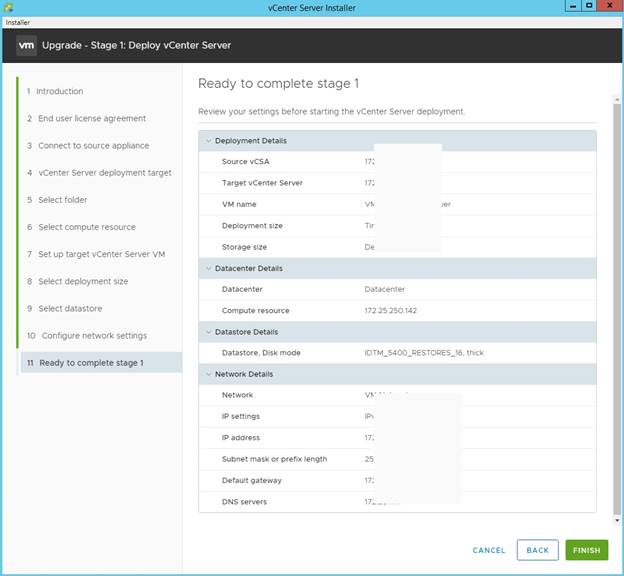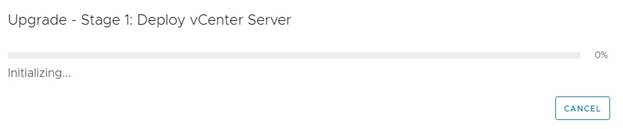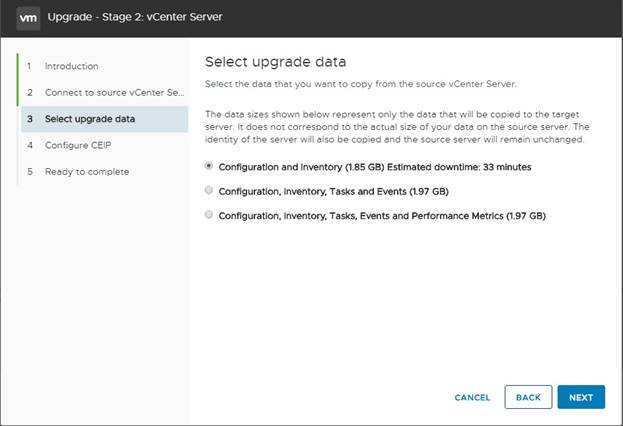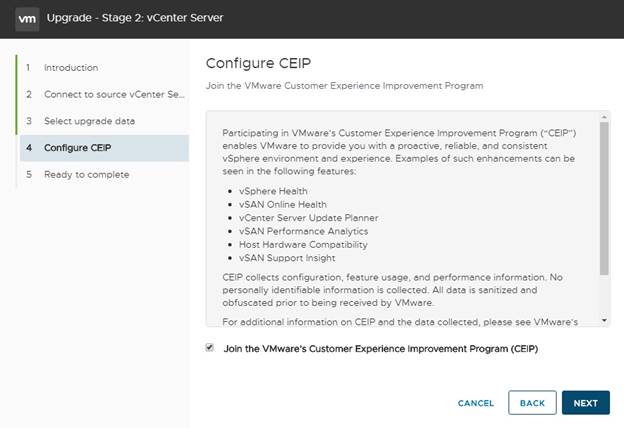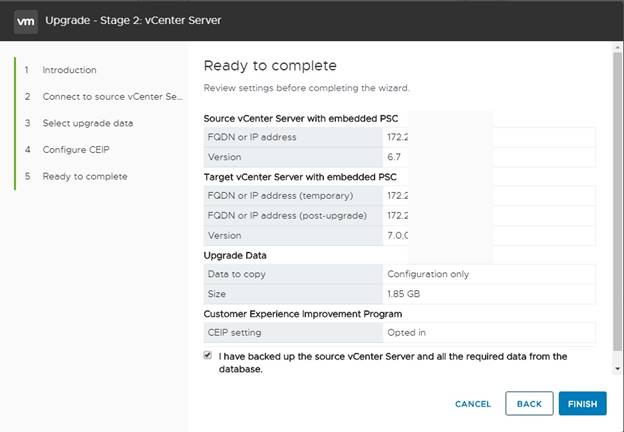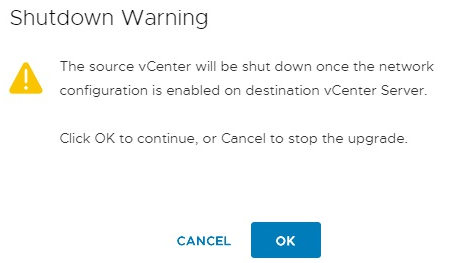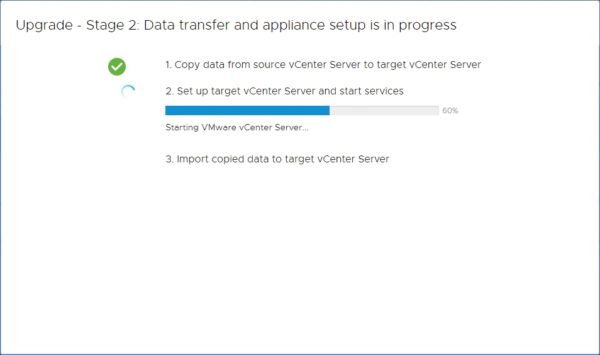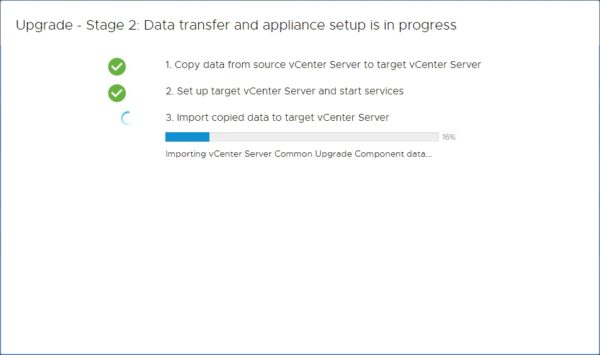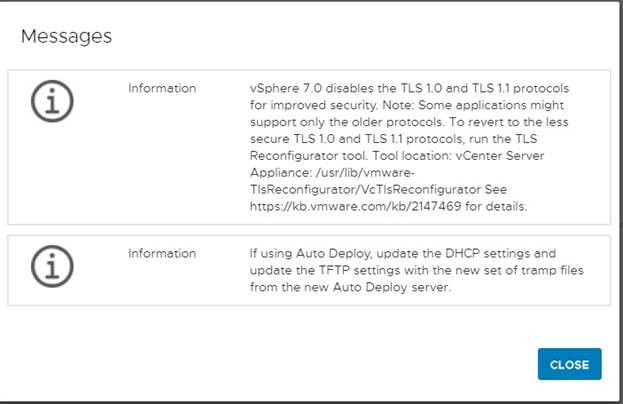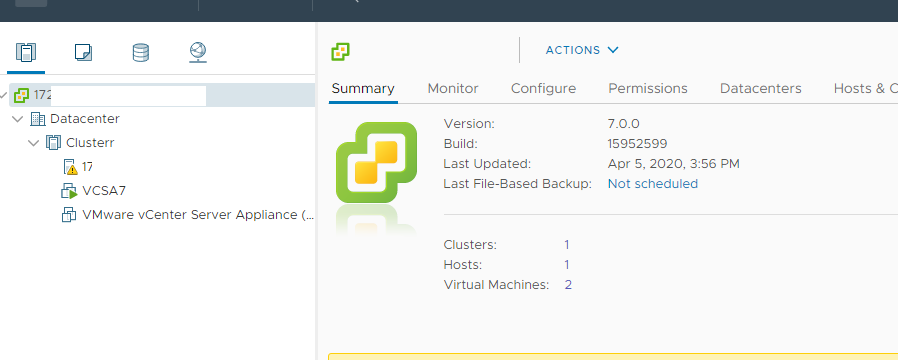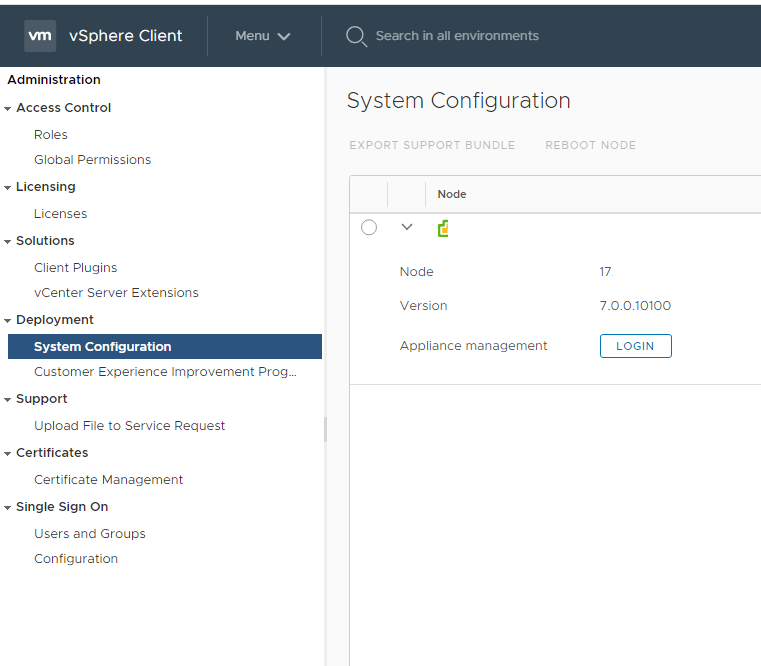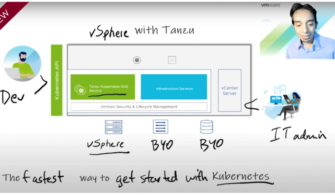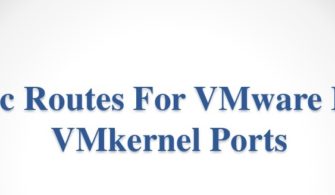Bir önceki makalemizde vCenter server 7.0 kurulum işleminden bahsetmiştik bu makalemizde vcenter server 6.7 ‘den vcenter 7.0 versiyonuna nasıl yükseltilir konusuna değineceğiz.
Önemli not :
- Esxi hostlarımızı 7.0 ‘a yükseltmeden önce vcenter versiyonumuzu 7.0 versiyonuna yükselterek işlemlere devam edelim.
- Yükseltme öncesinde mutlaka uyumluluk için VMware Product Interoperability Matrices ‘i aşağıdaki örnekteki gibi kullanalım.
- vCenter Server 6.5 ve sonraki sürümlerden vCenter Server 7.0’a upgrade işlemi gerçekleştirilmektedir.
- Upgrade pathlerini kontrol ettikten sonra kullanmış olduğumuz 3.party yazılımlarının uyumluluklarını kontrol etmemiz gerekmektedir. Örneğin backup ve monitoring yazılımları
- vCenter Server 5.0, 5.1, 5.5 veya 6.0’dan yükseltme işlemi için öncelikle 6.5 veya sonraki sürümlere yükselterek ardından vcenter server 7.0 ‘a geçebilirsiniz.
- vCenter Server 7.0 yükseltme işlemi için Graphical User Interface (GUI), Command Line Interface (CLI) Installer yöntemlerini kullanabilirsiniz.
vCenter Upgrade workflow (iş akışı)
Yükseltme işlemine devam etmeden önce vCSA kaynağındaki vSphere DRS özelliğinin , yükseltme prosedürü sırasında vCSA ile ilgili sorunları önlemek için devre dışı bırakılması veya manuel olarak ayarlanması gerekmektedir
Upgrade the vCSA
7.0 sürümüne yükseltme iki aşamalı bir işlemdir.
- Stage 1– Yeni appliance kurulumu
- Stage 2– Yeni vCSA konfigürasyonu
Stage 1 – Yeni vCSA appliance kurulumu
VMware web sitesinden indirdiğimiz iso dosyasını windows sunucumuzun cd-room’una mount ettikten sonra installer.exe yi çalıştırıyoruz.
Karşımıza çıkan appliance wizard ‘ından upgrade seçeğinize tıklayarak devam ediyoruz.
Sonraki adımda artık vcenter server 7.0 ile external deployment kaldırıldığının uyarısı ile karşılaşmaktayız kuruluma next diyerek devam ediyoruz.
EULA ‘yı kabul ederek devam ediyoruz.
Source kısmına yükselteceğiniz vCenter Server ‘ınıza ait Appliance FQDN or IP Address SSO bilgilerini ve altı kısımda yer alan esxi host şifre bilgilerini yazarak devam ediyoruz.
Yeni appliance’in nereye dağıtılacağını ve kimlik bilgilerinin girileceği hedef ESXi hostu belirterek devam ediyoruz.
Deploy edilecek esxi hostu seçerek devam ediyoruz.
Yeni kurulacak vcenter server ‘a bir isim ve şifre belirleyerek next diyoruz.
Yapınıza uygun deployment seçeneğini belirleyerek devam ediyoruz.
Deployment için datastore seçerek devam ediyoruz.
Gerekli network parametrelerini tanımı yaparak devam ediyoruz. dağıtım işlemi sırasında geçici bir ip kullanılacaktır. yükseltme tamamlandıktan sonra prod ortamında kullandığınız ip adresi kullanılmaya devam edecektir
Dağıtımı başlatmak için Finish’e tıklıyoruz.
Upgrade işlemi devam ediyor.
Dağıtım başarıyla tamamlandığında, stage 2 ile devam etmek için continue’ı tıklayalım . Bu noktada yükseltme işlemini durdurabilir veya daha sonra https: // IP_temp_adresi: 5480 adresinden vCSA Yönetim arayüzüne erişim sağlayarak devam edebilirsiniz .
2 stage ‘de yaşanacak herhangi bir soruna karşı bir snapshot almanızı tavsiye ediyorum.
Stage 2 – vCSA yapılandırması
- Aşama tamamlandığına göre next diyerek 2 aşamaya devam ediyoruz.
Yine ihtiyaçlarınız doğrultusunda aşağıdaki seçeneklerden birini seçerek devam ediyoruz.
- Configuration
- Configuration + historical data (events and tasks)
- Configuration + historical data (events, tasks and performance metrics)
isteğe bağlı olarak VMware’in CEIP’sine Katıl seçeneğini işaretleyerek devam ediyoruz.
2 aşamaya ait özet bilgileri gördükten sonra Finish’e tıklayarak yükseltme işlemini başlatıyoruz.
Yükseltmeye devam etmek için OK’ı tıklıyoruz.
ilk adımda vCenter Server kaynağından veriler kopyalanır
ikinci adım sırasında yeni kurulan vCSA yapılandırılır ve üzerindeki hizmetler başlatılır
Son adımda ise kopyalanan veriler yeni vCSA’ya aktarılır.
Yükseltme işleminden sonra ortamınızda yapmanız gereken değişiklikler hakkında sizi bilgilendirmek için bazı mesajlar görüntülenir .
https://IP_Adress_hostname şeklinde erişim sağlıyoruz.yükseltme işlemi tamamlandığında eski vCenter Server hala mevcut ve kapalı olduğunu görmekteyiz. Genel kontrolleri yaptıktan sonra eski vcenter ‘ı silebiliriz.
VSphere 7.0’de bulunan yeni özelliklerden yararlanmak için bir sonraki adım, altyapınızda bulunan ESXi hostlarınızın yükseltilmesidir.